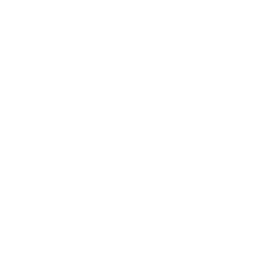We're super excited to bring you Particle Life in Physion: a mesmerizing simulation where particles interact through simple attraction and repulsion forces, creating surprisingly organic patterns and behaviors. It's a beautiful demonstration of how complexity emerges from simplicity and it's really fun to play with.
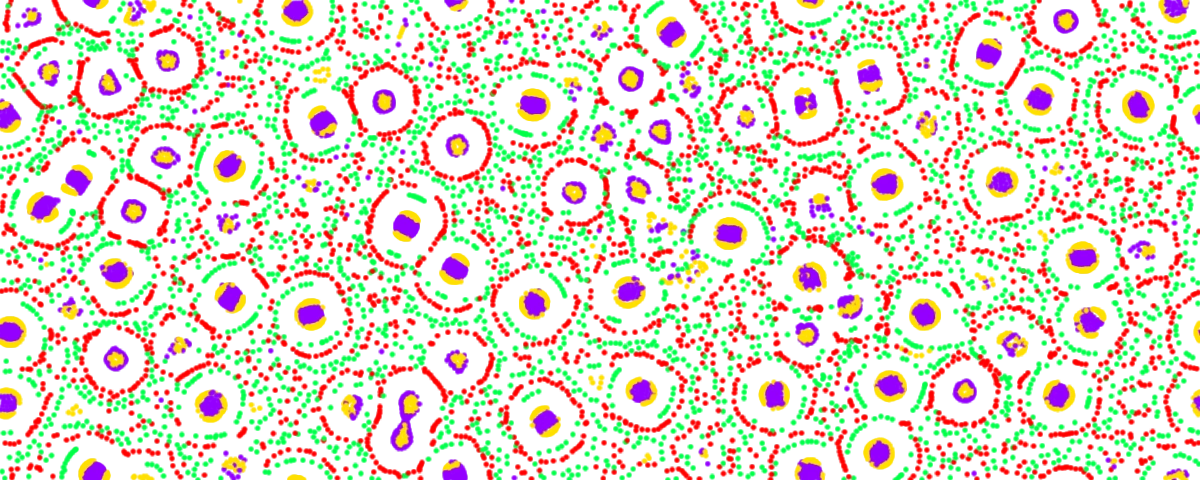
What is Particle Life?
Particle Life is a fascinating artificial life simulation that creates surprisingly organic behavior from simple rules. Different colored particles are scattered across space, each following attraction or repulsion rules toward other colors. Red particles might attract blues while repelling greens, creating an asymmetric web of interactions that leads to unexpected complexity.
Each particle has just three properties: a type (color), a position, and a velocity. From these simple ingredients and basic force rules, you get intricate, sometimes unexpected patterns that look almost alive. Particles cluster, spiral, orbit, and form dynamic structures. It's like watching microscopic organisms under a digital microscope!
The Magic of Emergence
Particle Life belongs to a family of simulations that demonstrate emergent behavior where complexity arises from the interaction of individual agents following simple rules. This concept has inspired some of the most influential work in artificial life, including Craig Reynolds' Boids, which simulated flocking behavior, and Conway's Game of Life, which showed how four simple rules could create astonishing complexity.
The concept traces back to John Von Neumann's 1948 work on automata, where he explored whether we could build aggregates that could self-reproduce. Particle Life answers this question in its own way: while particles don't reproduce, they do organize, adapt, and create patterns that mirror phenomena we see in living systems.
What makes these simulations so compelling is their unpredictability. Through simple rules, researchers explore how emergent behavior creates systems that evolve and adapt over time. You might set up identical initial conditions except for one particle in a slightly different position, and watch entirely different patterns emerge—much like how tiny changes in nature can lead to vastly different outcomes.
Watch It in Action
Check out our video tutorial showing Particle Life in action and learn how to create your own simulations in Physion:
How it works
At its core, Particle Life is beautifully simple. Here's what makes it tick:
The Interaction Rules: Each color of particle has a relationship with every other color; it either attracts or repels them. These relationships are stored in a simple grid called an interaction matrix. For example, red might attract blue with a strength of +0.8, while blue repels red with -0.3. These asymmetric relationships create the magic: particles can chase each other in circles, form clusters, or flow like rivers.
The Force Calculation: Every frame, each particle looks at its neighbors and calculates forces based on their colors and distances. Particles that are too close always push apart, while particles at medium distances follow the attraction/repulsion rules. Particles far away ignore each other completely.
The Movement: Based on all these forces, each particle accelerates in a direction, moves to a new position, and gradually slows down due to friction. Without friction, they'd speed up forever; with too much, they'd stop moving entirely. The balance creates fluid, organic motion.
The Wrapping World: When a particle reaches the edge of the world, it wraps around to the opposite side—like the classic game Pac-Man. This creates an infinite, seamless space where patterns can flow continuously without hitting walls.
The Performance Trick: To simulate thousands of particles efficiently, the world is divided into a grid. Each particle only checks for neighbors in nearby grid cells rather than checking every single particle. This clever optimization makes real-time simulation possible without melting your computer.
Creating Your First Particle Life Simulation
Ready to create your own artificial universe? Here's how to get started with Particle Life in Physion:
Step-by-Step Tutorial
- Open Physion and create a new scene
- Change the background to black (optional, but provides better contrast for viewing the colorful particles)
- Open the Tools menu and select Particle Life
- A dialog box will appear—leave all default settings as they are for now, and click Execute
- You'll see a new Particle Life Node added to your scene
- Fit the node to your viewport so you can see everything clearly
- Click the Start button to run the simulation
Watch as the particles begin to move and interact according to the default configuration.
Tweaking Parameters
Now comes the fun part: experimentation! Select the Particle Life node and open the Property Editor. You'll find all the adjustable properties that control how particles behave. The simulation updates instantly as you make changes, allowing you to explore different patterns in real-time.
Here are the main settings you can adjust:
| Setting | Default | What it means |
|---|---|---|
| seed | 1 | The "random start" number. Change it for a different interaction matrix and starting pattern. Same seed = same behavior. |
| worldWidth / Height | 8 × 6 | Size of the world the particles live in. Larger worlds allow for more sprawling patterns. |
| particleCount | 2000 | How many particles are in the simulation. More = denser, more complex visuals but requires more CPU power. |
| colorCount | 4 | How many different particle types (colors) there are. More types = more potential interaction rules = more complex patterns. |
| forceStrength | 10 | How strongly particles push or pull each other. Higher values = more energetic motion. |
| frictionFactor | 0.5 | How quickly particles slow down (0-1). Higher = slower, more fluid motion. Lower = faster, more chaotic behavior. |
| beta | 0.4 | The transition point between repulsion and attraction (0-1). Lower values = particles want more personal space. Higher values = particles tolerate closer proximity. |
| particleSize | 10 | How big each dot looks on screen. Purely visual—doesn't affect physics. |
Tips for Discovering Interesting Patterns
- Start simple: Try changing just
colorCountfirst (3-10 colors work well). Then adjustforceStrengthandbeta—these have dramatic effects. - The seed is your time machine: Found something amazing? Note the seed value and you can recreate it exactly. Want something new? Change the seed.
- Balance is key: Too much force strength or too little friction creates chaos. Too much friction or too little force creates boring, static patterns. The sweet spot is somewhere in between.
- Give it time: Some patterns take 30-60 seconds to fully develop. What looks random at first might evolve into beautiful structures.
- Try extremes: Set beta to 0.1 or 0.9. Set friction to 0.1 or 0.9. Extreme values often produce the most surprising results.
Common Pattern Types You Might Discover
As you experiment, you'll encounter various emergent behaviors:
- Clustered blobs: Particles group into stable, slowly drifting clusters
- Orbital systems: Particles circle around each other like planets and moons
- Flowing rivers: Streams of particles flow in coherent patterns across the world
- Spiral galaxies: Rotating structures that maintain their shape while spinning
- Chaotic swarms: Constantly shifting, unpredictable particle clouds
- Stable lattices: Crystalline arrangements that barely move
- Chase patterns: One color perpetually chasing another in endless loops
Each pattern emerges from the same underlying rules—only the parameters and random seed differ. This is the beauty of emergent systems: infinite variety from finite rules.
Beyond Entertainment: Real Applications
While Particle Life is incredibly fun to play with, these types of simulations have serious applications:
- Understanding biological systems: How cells organize, how proteins interact, how organisms coordinate
- Swarm robotics: Programming drones or robots to work together without central control
- Algorithm design: Creating optimization algorithms inspired by natural processes
- Art and visualization: Generating dynamic, organic visuals for games, films, and installations
- Education: Teaching complex systems, emergence, and computational thinking in an engaging, visual way
Final Thoughts
Particle Life is all about play, exploration, and seeing what emerges. You don't need to understand advanced mathematics or computer science—just try things, see what happens, and enjoy the visuals. It's fast, accessible, and filled with surprises.
The remarkable thing about Particle Life—and emergent systems in general—is that no one programmed the spirals, clusters, or orbits you'll see. These patterns emerge naturally from the interaction of simple rules. In a way, you're not just running a simulation; you're creating conditions for artificial life to evolve and organize itself.
So fire up Physion, add a Particle Life node, and start experimenting. Who knows what patterns you'll discover? The only limit is your curiosity.
Have fun messing around, and let us know if you discover something wild, beautiful, or totally unexpected!