FAQ
General
What is Physion?
Physion is a 2D physics simulation software which allows users to create and manipulate objects in a virtual environment and observe their physical behavior according to the laws of physics.
What can you create with Physion?
With Physion you can create a wide range of 2D physics simulations and animations.
Some examples include the following:
- Simple physics experiments: You can create simple physics experiments, such as simulations of pendulums, springs, gears and many more.
- Vehicles: You can create simulations of vehicles, such as cars, bikes, etc., and see how they move and respond to different conditions.
- Games: You can use Physion to create simple games, such as puzzles, mazes, and platform games.
- Educational simulations: Physion can also be used in classrooms to teach physics concepts, such as force, motion, and energy. You can create simulations that demonstrate these concepts in a fun and interactive way.
- Art and animation: You can use Physion to create art and animations, such as bouncing balls, spinning objects, fluid and particle simulations.
How can I change the properties of an object in my Scene?
To change the properties of an object in your Scene, follow these steps:
- Use the Select Tool and select the object in your scene.
- The properties of the selected object will appear in the Property Editor.
- Find the property you want to change and modify its value. You can either type in a new value or use the provided controls (e.g. sliders or drop-down menus) to adjust the value.
Note that the available properties and controls will vary depending on the type of object you're working with. Some properties may also have certain constraints or limitations such as minimum and/or maximum values.
How do I make a static body?
Simply select the body in your Scene and then, using the Property Editor, change its bodyType
property to static.
A static body is not affected by gravity or other forces and cannot be moved by collisions with other objects. It is typically used to represent stationary objects such as walls or floors in a scene.
How can I move an object?
To move an object in Physion, you can follow these steps:
- Select the object you want to move by clicking on it with the Select Tool. The object will be highlighted to indicate that it is selected.
- Using the Move Tool click and hold the mouse button on the object, and then drag it to the desired location.
- Release the mouse button to drop the object in its new location.
Note that when the simulation is running you can also use the Mouse Joint Tool to interactively move your object.
Can I have Physion translated to my language?
Yes. Please read this
Can I use Physion without creating an account?
Yes, you can use Physion without necessarily creating an account. However, if you want to save your Scenes then you will need to create an account.
How can I create an account in Physion?
To create an account in Physion, you have two authentication options: Facebook and Google. Follow the steps below to get started:
- Click on the Sign In button at the top-right corner of the screen: Locate the "Sign In" button at the top-right corner of application's screen and click it. The following modal dialog will appear:
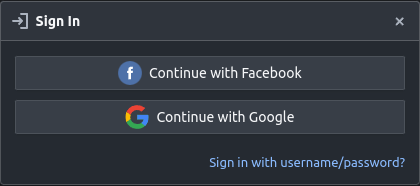
Choose your preferred authentication method:
- Click on the "Continue with Facebook" button to use your Facebook account.
- Click on the "Continue with Google" button to use your Google account.
Authentication and Permissions:
- For Facebook:
- If you're not already logged into Facebook, you'll be prompted to log in.
- Grant permission to Physion to access your Facebook profile information.
- For Google:
- If you're not already logged into Google, you'll be prompted to log in.
- Grant permission to Physion to access your Google profile information.
- For Facebook:
Account Creation: After completing the above steps, your new Physion account will be created, linked to your chosen authentication provider (Facebook or Google).
How can I have my Scene featured in Physion?
Getting your scene featured can be a great way to showcase your work and gain more exposure. While there is no guarantee that your scene will be featured, here are a few tips that can increase your chances:
- Quality of the Scene: The quality of your scene is very important. Make sure that your scene is visually stunning and has a clear and interesting theme or concept.
- Unique and Original: Try to create something unique and original that stands out from other scenes.
- Performance: Make sure that your scene can run relatively fast.
- Metadata: Scenes with rich metadata (e.g. description, tags, etc.) have more chances of getting featured.
How can I search for specific Scenes in Physion?
To search for specific Scenes in Physion, follow these steps:
- Locate the Scenes Browser within the application.
- At the top of the
Scene Browser, you'll find a search field (labeled "Search..."). - Click inside this search field and input your text query, describing the Scenes you're looking for.
- To start the search, either press the Enter key on your keyboard or click on the search icon.
- Physion will perform a text-based search using your input and display the search results in the Scene Browser.
Important Tips:
- Filter by Scene Type: The search will be conducted within the Scene Type (featured, public, or user) that is currently selected. Make sure to choose the appropriate Scene Type before performing your search.
- Searchable Properties: The search will consider specific properties of each Scene. These properties
are
name,descripionandtags. - Exact Phrase Matching: To search for an exact phrase, enclose your phrase in double-quotes. This way, the search will only return Scenes containing that exact phrase.
- Excluding Words: To exclude specific words from your search results, add a "-" character before
the word you want to exclude. For instance, if you want to find all Scenes that contain "spring"
but do not contain "test," use the following search query:
spring -test.
How can I make my Scene public?
Making your Scene public allows all users to view and rate it, as well as share it via its public URL.
Here's how to make your Scene public:
- Create and save your Scene. You'll have to create an account for that.
- Select
My Scenesfrom the Scenes Browser to view your saved scenes. - Locate the Scene you want to make public, hover over it and click the "edit" icon.
- In the modal dialog that appears, check the box labeled "public".
- Click the
Savebutton to apply your changes.
Before making your Scene public, ensure it meets the following requirements:
- The Scene has a minimum frame rate of 24 frames per second (FPS).
- The Scene's description is not empty.
Public scenes failing to meet these requirements will automatically revert to non-public.
Are the any usage limits in Physion?
Yes, you can create up to 7 scenes per month. If you reach this limit, you can delete one of your recent (current month) scenes to create space for additional scenes.
This limitation aims to address database capacity issues (remember that Physion runs on free-of-charge services that impose their own limits) and potentially improve the overall quality of the public scenes posted.
How can I improve the quality of the simulation?
You can enhance the simulation quality by adjusting several key Scene parameters. Specifically:
- Increase Position Iterations: More iterations help the simulation resolve collisions and constraints more accurately.
- Increase Velocity Iterations: Additional iterations improve the accuracy of velocity calculations, leading to more stable and realistic motion.
- Increase Particle Iterations (for liquids and soft bodies): This yields better detail and behavior when simulating materials that involve many small interacting components.
- Decrease the Time Step: A smaller time step increases the simulation's precision by performing more updates per unit of time, which results in smoother and more accurate dynamics.
Keep in mind that these adjustments are fundamental to achieving higher simulation quality in a physics environment.