Navigation Bar
The Navigation Bar is located at the top side of the screen and it contains the application's main drop down menus. Items in the menus can be activated by clicking on them or by their keyboard shortcuts (see screenshots below for more info).
File Menu
The File Menu contains file (scene) handling actions.
Use the New File menu item to create a new Scene.
Once a new scene is created you'll be able to use the design tools
to create items in it. When a new scene is created, depending on the user
settings, it may be completely blank
(i.e. contain no items) or a ground item might be created by default.
The Close File menu item is only enabled when a scene is currently loaded.
Clicking the Close File menu item will close the current scene (if any).
The New File menu item will be disabled if a scene is currently active.
Similarly, the Close File menu item will be disabled if there's no active scene.
The Save File menu item can be used to save the current scene while the Load File
menu item can be used to load a previously saved scene.
Edit Menu
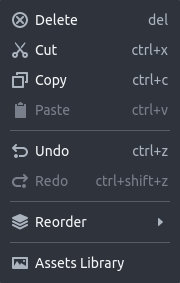
The Edit Menu contains standard actions like Delete, Cut, Copy and Paste.
These menu items will only be enabled when the current selection is not empty.
Also the standard Undo and Redo menu items are available which will undo/redo
the last user command (see Commands View).
Reorder Submenu
The Reorder Submenu contains actions for modifying the z-order of the currently selected item.
There are the following options:
Raise to Top: Moves the currently selected item to the very top.Raise: Moves the currently selected item one level up.Lower: Moves the currently selected item one level down.Lower to Bottom: Moves the currently selected item to the very bottom.
Please note that the actions that modify the z-order will only be enabled only if a single item is currently selected.
Clicking the Assets Library item of the Edit Menu, will open the assets library dialog which allows
editing of the Scene's Assets Library
View Menu
The View Menu contains the Zoom and Layout submenus.
Zoom Submenu
The Zoom Submenu contains items which allow you to change the current zoom of the scene.
You can zoom in by clicking Zoom In or zoom out by clicking Zoom Out.
Use the Reset Zoom menu item to reset the view to its initial zoom.
If you would like change the zoom so that that all items in the scene are visible then click on the Zoom Scene item.
You can also zoom the currently selected items by clicking on the Zoom Selected option.
Layout Submenu
The Layout Submenu contains items which allow you to manage the layout of the dockable
panels of the app. Use the Reset Layout option to reset the layout to
its default state. This can be used for example if you have previously closed a panel
and you want to make it visible again.
Tools Menu
The Tools Menu offers a selection of tools designed to facilitate various tasks, such as creating
arrays of objects and applying gradients to the currently selected objects.
The availability of tools in the Tools Menu is dynamic and is determined by the current selection.
In the most common scenario a tool will be enabled if the current selection includes at least one object.
When a tool is selected from the Tools Menu, it initiates a specific action, which is presented
within a modal dialog. This dialog is organized into three distinct sections:
- Tool Description: This section provides a concise yet informative description of the selected tool's purpose and functionality.
- Tool Parameters: Here, users gain access to a set of parameters that can be adjusted and configured according to their requirements. These parameters allow for customization of the tool's behavior.
- Errors: In this section, users are presented with a list of potential errors that may arise during the validation of the tool's parameters. This information aids users in troubleshooting and resolving any issues that may hinder successful tool execution.
After modifying the tool parameters to suit their needs, users can proceed by clicking the Execute
button. This action triggers the tool to carry out its designated function, applying the desired
changes or transformations to the selected objects.